THE DRAW TOOL
You use the Draw tool to create Single Lines, Bezier Curves, Freehand Lines, and Point-to-Point Lines. There are a number of options available to you in the Tool Options dialog box.
Draw Tool Options |
|
| Create as Vector | Creates your drawing as a vector object (refer to the lecture on layers to learn more about vector objects). |
| Width | Determines the width of the line. |
| Close Path | Connects the end of the line with the beginning of the line. |
| Join | Determines the shape of the object's corners. A miter join produces pointed corners, a round join produces round corners, and a bevel join produces flat corners. |
| Single Line | Draws straight lines. You can draw a multi-segmented straight line by holding down the Alt key as you draw your line. To easily adjust the angle of your line at 45-degree increments, hold down the Shift key as you draw. To draw with the foreground color, hold down the left mouse button as you drag to draw. To draw with the background color, hold down the right mouse button as you drag to draw. |
| Bezier Curve Type | Enables you to draw smooth curves. The Bezier Curve drawing tool provides anchor points and controls to assist in the creation of curved lines. |
| Freehand Line | Enables you to draw as you drag the pointer. You can create any shape or design you desire. You left-click to draw with the foreground color and right-click to draw with the background color. |
| Point-to-Point Line | You create nodes as you draw. This lecture and the accompanying exercises do not cover Point-to-Point. |
Exercises:
Single Line:
The single-line option draws straight lines.
- Open a new file.
File > New
Settings:
Width: 100 Pixels
Height: 100 Pixels
Resolution: 72 Pixels/inch
Background Color: Black
Image Type: Grayscale (8 Bit)
- Set your foreground color to white.
Settings:
Red: 255
Green: 255
Blue: 255
- Select the Draw tool
 .
Set the tool options.
.
Set the tool options.
Draw Tab Settings:
Type: Single Line
Style: Filled
Width: 5
Antialias: Yes
Create As Vector: No
Close Path: No
- Left-click and drag to create the design shown here.

- Close the file. Save the file, if you like.
File > Close
Bezier Curve
- Open a new file.
File > New
Settings:
Width: 200 Pixels
Height: 200 Pixels
Resolution: 72 Pixels/inch
Background Color: Black
Image Type: Grayscale (8 Bit)
- Set your foreground color to white.
Settings:
Red: 255
Green: 255
Blue: 255
- Set the ruler to pixels.
File > Preferences > General Program Preferences > Rulers and Units
Display Units: Pixels
- Select the Draw tool. Set the tool options.
Draw Tab Settings:
Type: Bezier Curve
Style: Stroked
Width: 5
Antialias: Yes
Create As Vector: No
Close Path: No
Cursor and Tablet Options
Use Precise Cursors: Yes
Show Brush Outlines: Yes
- Draw a diagonal line across the image.
- Click at 150 pixels down and 50 pixels across.
- Click at 50 pixels down and 150 pixels across.

- Close the file. Save the file, if you like.
File > Close
Freehand Line
- Open a new file.
File > New
Settings:
Width: 200 Pixels
Height: 200 Pixels
Resolution: 72 Pixels/inch
Background Color: White
Image Type: 16.7 Million Colors (24 Bit)
- Set your foreground color to red.
Settings:
Red: 255
Green: 0
Blue: 0
- Set your background color to blue.
Settings:
Red: 0
Green: 0
Blue: 255
- Select the Flood Fill tool. Set the tool options.
Flood Fill Tab Settings:
Fill Style: Solid Color
Blend Mode: Normal
Paper Texture: Small Bricks
Match Mode: None
Opacity: 100
Sample Merged: No
- Flood Fill the image three times.
- Select the Draw tool.
Draw Tab Settings:
Type: Freehand Line
Style: Stroked
Width: 5
Antialias: Yes
Create As Vector: No
Close Path: No
- Right-click and draw the design shown in the image shown here.
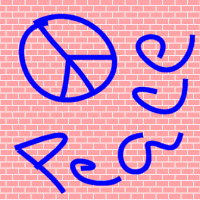
- Close the file. Save the file if you like.
File > Close
Table of Contents

