CREATING A NEW IMAGE
Before creating a new image, you must specify the image's width, height, and resolution. You do that in the New Image dialog box. This lecture is about the New Image dialog box. To open the it:
- Open Paint Shop Pro.
- On the menu bar, click on File.
- On the drop-down menu, click on New. The New Image dialog box will open.
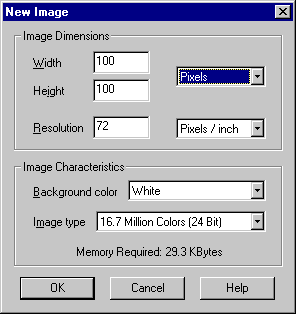
| Definitions | |
| Pixel | Pixel is short for "picture element." The images on your computer screen are made up of tiny squares. Each square is a pixel. Using Paint Shop Pro, if you zoom in far enough on an image, you can see the squares. |
| Foreground and Background Color | The colors available to you while you are working with Paint Shop Pro are the active colors. Paint Shop Pro allows you two active colors: the foreground and background colors. |
The width and height can be set in pixels, inches, or centimeters. The dimensions you set determine the physical size of the image. You can later change the image size by using the Resize dialog box.
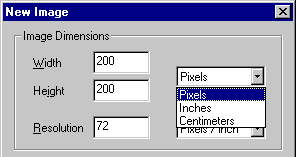
Resolution refers to the number of pixels per inch or the number of pixels per centimeter. For a Web page image, Jasc Software (the makers of Paint Shop Pro) suggest that you use a resolution of 72 pixels per inch. If, however, you are going to print your image to a high-quality printer, you should set the image resolution to between one-half and one-quarter of the actual printer resolution. As an example, if you have a 300-600 dots per inch printer, create your image at 75 to 150 pixels per inch.
In addition to specifying the width, height, and resolution, you must also specify image characteristics such as background color and image type. Your selection in the Background Color field will become the color of the canvas on which you will create your image. Your field choices are foreground or background color, white, black, red, green, blue, or transparent.
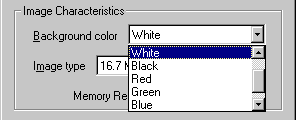
You determine the foreground and background colors. In our lecture on color, we will discuss foreground and background color in detail. Transparent, as the name suggests, provides a transparent background and is available only for grayscale and 24-bit images.
The image type determines the number of colors an image can display, as shown in the following table:
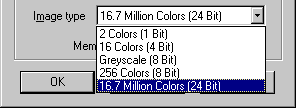
| 2 Colors (1 bit) | Your image can display two colors: black and white. |
| 16 Colors (4 bit) | Your image can display up to 16 colors. |
| Grayscale (8 bit) | Your image can display up to 256 colors: black, white, and 254 shades of gray. |
| 256 Colors (8 bit) | Your image can display up to 256 colors. |
| 16.7 Million Colors (24 bit) | Your image can display up to 16.7 million colors. |
Some types of media cannot display 24-bit images. Many Paint Shop Pro options are available only to grayscale and 24-bit images. GIF images, a popular Internet format, can only contain 256 colors. You will probably want to create your image as 24-bit and then reduce your color depth before saving the image in the format you desire.
The image�s memory requirements display below the Image Type box in the New Image dialog box. Ideally, your system should have at least two to three times the amount of RAM specified. You can reduce the amount of RAM required by decreasing either the resolution or the dimensions of the image.
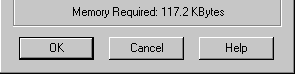
Exercise:
- Open a new file.
File > New
- In the New Image dialog box, set the following values:
Width: 100 pixels
Height: 100 pixels
Resolution: 72 pixels/inch
Background Color: White
Image Type: 16.7 Million Colors
- Close the file.
File > Close
| Table of Contents |

